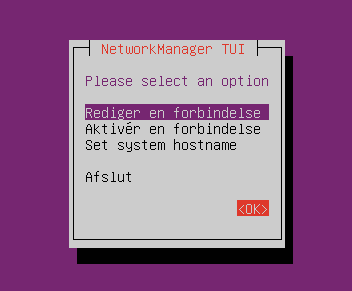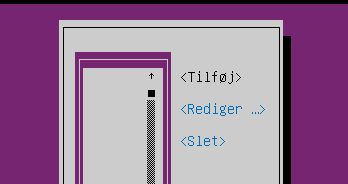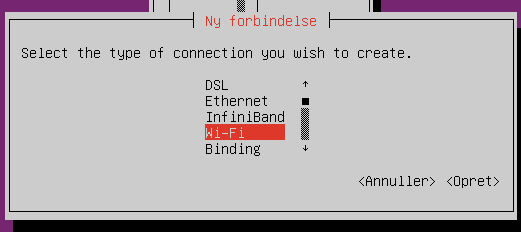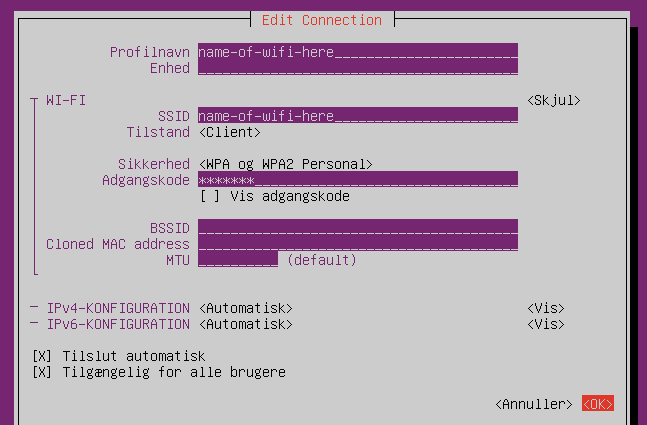How to install and run OS2borgerPC Kiosk
Install OS2borgerPC Kiosk image
Get the most recent OS2borgerPC Kiosk image as provided by Magenta,
or build one yourself according to the instructions in the image
directory.
Copy the image to a USB or DVD and boot the target computer with it. Two cross platform programs for this purpose are “Balena Etcher” and “Rufus”.
The image will work with UEFI boot, but legacy boot is also supported.
The installation procedure will not ask a lot of questions. First of all, it will ask you to specify the disk you will install on, as shown below:
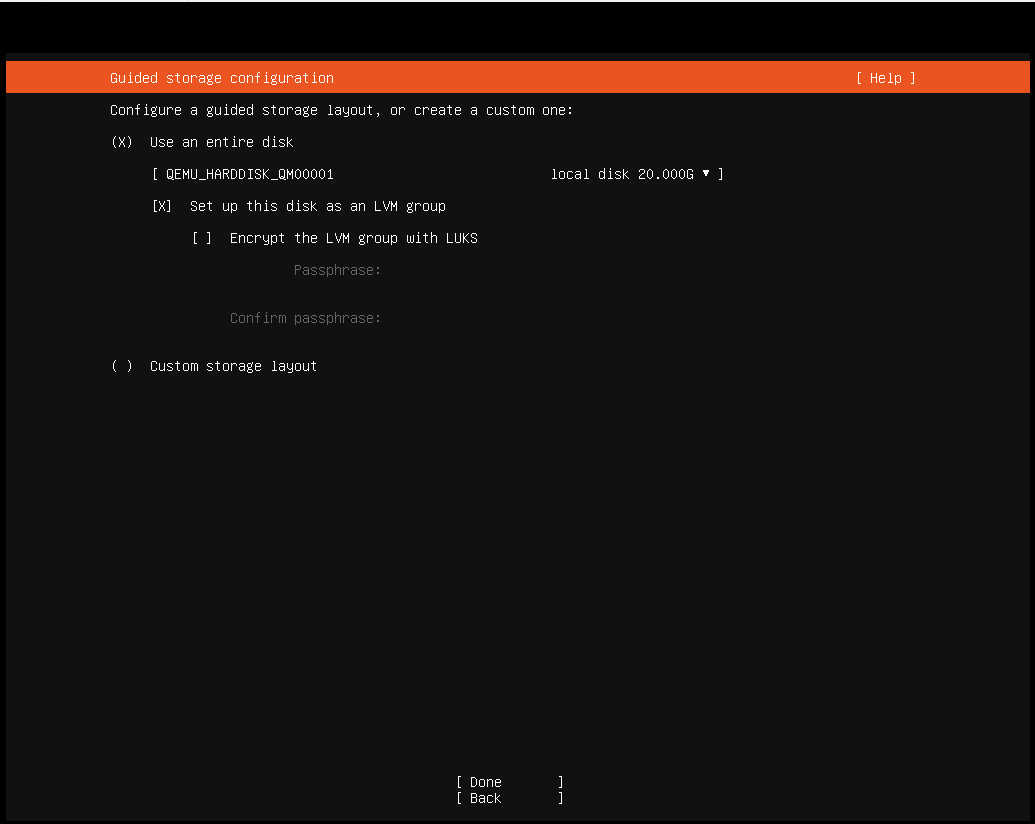
If you’re installing on a normal setup with only one hard disk attached, the defaults will be fine - in that case, hit TAB until you reach “Done” and hit ENTER. Otherwise, specify disk and partitions according to your needs.
As this will destroy all data in the disk in question, you will now be asked to “Confirm destructive action”. To proceed, select “Continue”.
Warning
This step will destroy all data on the disk you install on.
The system will now install - this will take some time.
Remove the install media and reboot.
The login screen may contain output related to the upstart process:
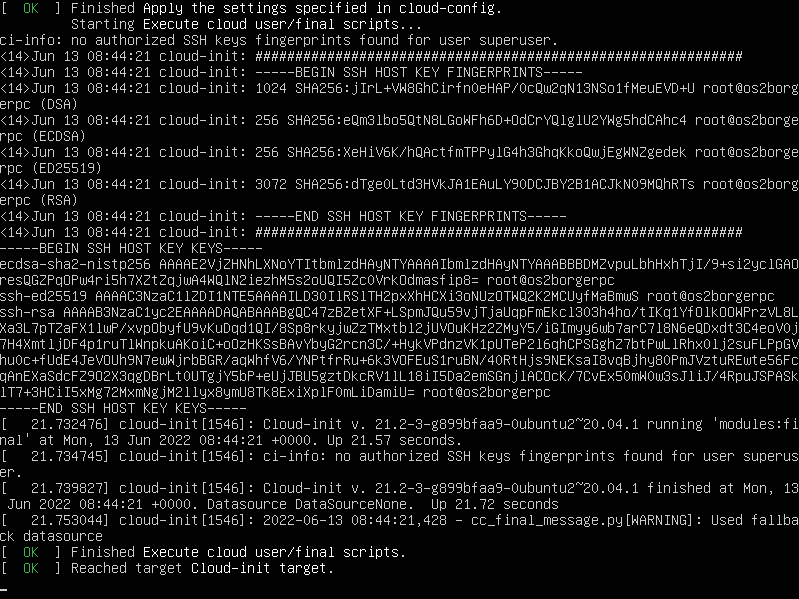
This is not a problem and you’ll be able to login as the user superuser with password superuser.
Danger
Please change this password immediately after deploying each server!! There’s a script in OS2borgerPC Admin to do this.
Getting internet access
If you installed with an Ethernet cable and a DHCP-enabled network, the computer is already online. If you need to set up wireless network or configure a static IP, you must first install basic wireless capabilities - these are not installed by default. You don’t need a network connection, just enter the command:
sudo wifi_setup
Note
If you don’t need to use a wireless connection or do any other special network setup like setting up a static IP address, there is no need to execute this command.
Note
If what you want to connect to is a hidden SSID, see the guide below.
With this in place, enter the following command:
nmtui
You navigate within nmtui via the arrow keys, Enter and Escape.
To connect to a new network choose “Activate a connection” in the menu. If everything works as it should and the computer has a wireless card, you will see a list of wireless networks (if any exist, of course).
Once you’ve found and selected the desired Wi-Fi from the list, you will be prompted for its password.
If you need to connect to a WPA2 Enterprise network, it may not work
from nmtui. In this case we suggest, if possible, that the machine
is installed over another Wi-Fi or a LAN, and subsequently moved
to the WPA2 Enterprise Wi-Fi. We have a script in the admin system for
this purpose.
If you’re already connected, e.g. through Ethernet, choose “Edit a Connection”. You can now setup static IP, etc.
Note
In some cases, the wireless cards will not work properly unless the computer is connected through Ethernet during installation. We recommend that you install with an Internet-enabled Ethernet connection, though in some cases it will also work without it - it depends on your specific wireless card.
Connect to OS2borgerPC-admin (our admin system)
Once you’re connected to the network, enter the command:
sudo os2borgerpc_kiosk_setup
This will install all dependencies for the OS2borgerPC client.
Note
This may take some time.
Finally you’ll be prompted for information to register the machine with our admin system:
name: Give the computer any valid name you like.site: If hosted by us: Use the site name we should’ve e-mailed you. If self-hosting or developing: Create a site, and specify its name here.server: If hosted by us: Just press enter. If self-hosting specify the domain of your server. For development its likely some port on localhost.
Setting up a browser
Once the computer is connected to the admin system and activated, you may set it up to run a browser in kiosk mode.
There are two scripts needed to do this.
The first is called “OS2borgerPC Kiosk - Installer Chromium” and will install the browser and setup minimum GUI capabilities.
When this script has run successfully, you can configure Chromium to start automatically on boot and configure the start URL and time delay as needed. You do this by running the script called “OS2borgerPC Kiosk - Autostart Chromium”.
In this script, you must specify the following four parameters:
time- a delay time before Chromium is started.url- the start URL for your kiosk, e.g. an OS2display site.width- the width (X) component of the desired screen resolution, e.g. “1980”.height- the height component of the desired screen resolution, e.g. “1080”.orientation- the orientation or rotation of the screen. Values must be one ofnormal,rightorleft. If this parameter is misspelled, the system will default to “normal”.
The width and height parameters must correspond to the preferred (maximum) screen resolution of your monitor.
Advanced topics (not relevant for most setups)
Additional remote access
If you want additional remote access to this system, besides being able to run scripts on it from the admin system, you can run the script called “OS2borgerPC Kiosk - Installer SSH og VNC”. After this, you’ll be able to SSH to the machine and to see its display by connecting with a VNC client.
Danger
You must change the standard password before or immediately after running this script.
Note
You use superuser’s standard UNIX password to SSH. In order to
connect with VNC, you need to supply a specific VNC password as a
parameter for this script.